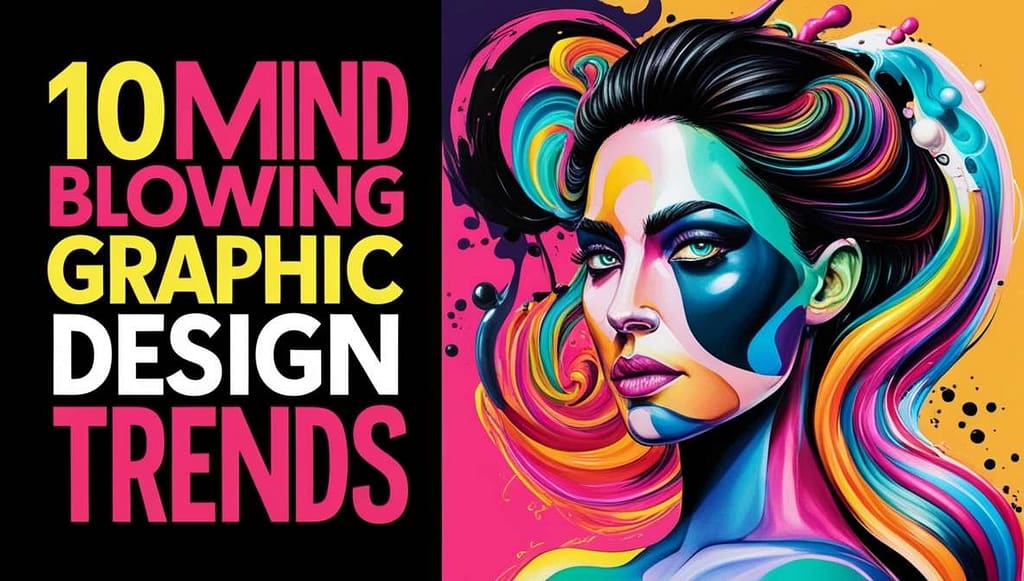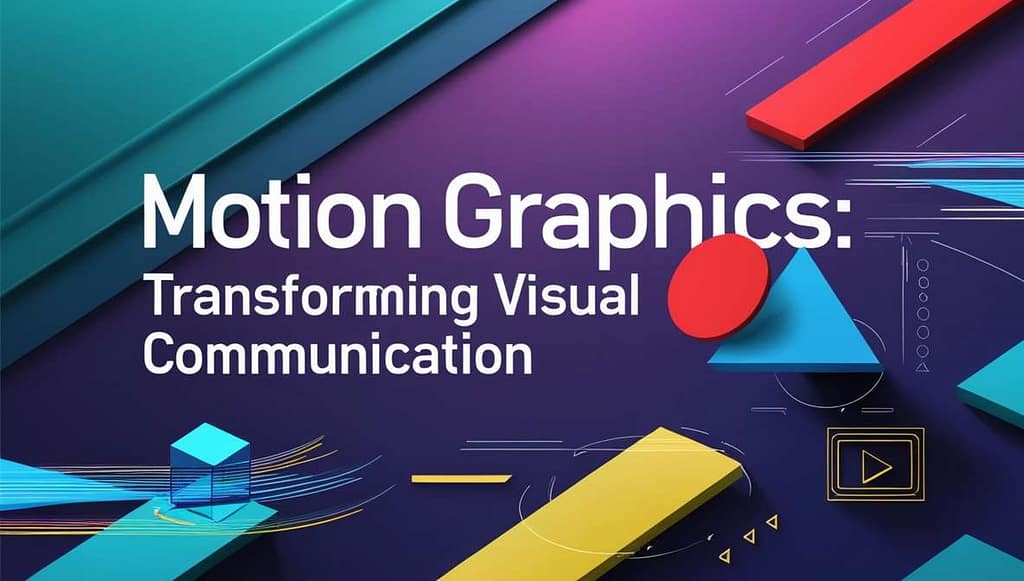Table of Contents
ToggleUnleash Your Creativity with Clipping Mask in Illustrator: A Step-by-Step Guide
Have you ever wanted to create stunning graphics with precise shapes and clean edges in Adobe Illustrator? Understanding how to use clipping masks in illustrator can help you achieve just that. In this article, we will dive into the of using clipping masks in Illustrator, exploring the various techniques and possibilities they offer. Watch the video about how to clip mask an image to see these techniques in action.
What is Clipping Mask in Illustrator
A clipping mask in Adobe Illustrator is a powerful tool that allows you to hide or reveal portions of an object based on the shape of another object. By using a shape as a mask, you can control which parts of an image or graphic are visible, creating complex designs and effects. Here’s how you can effectively use clipping masks in Illustrator:
How to create a Clipping Mask
Here’s a step-by-step guide of how to use clipping mask in Illustrator:
1. Prepare Your Objects:
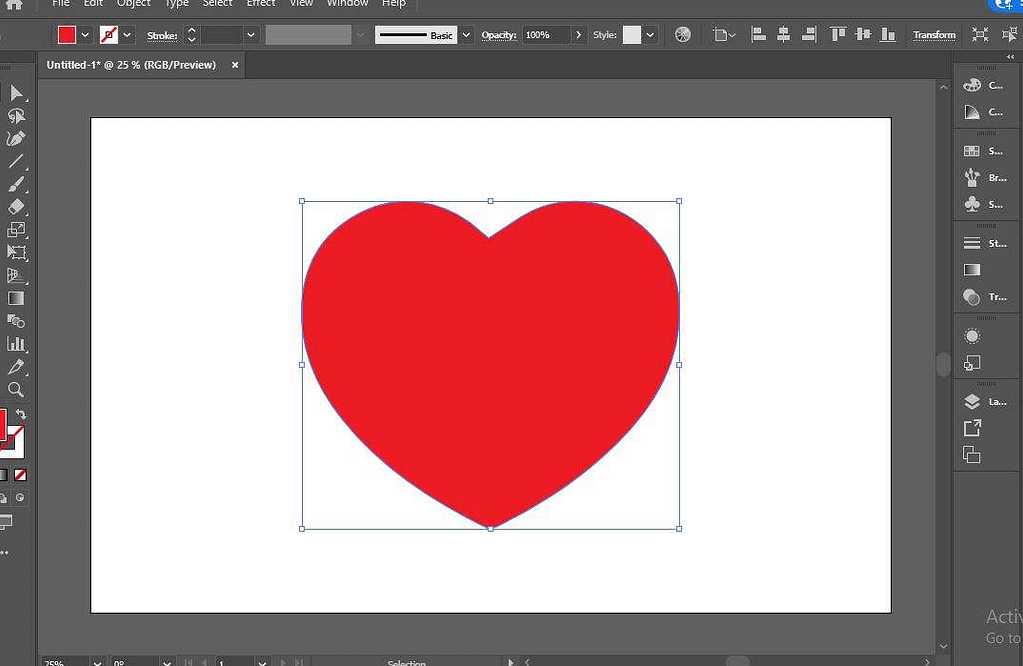
Masking Shape:
The shape you want to use as the mask.
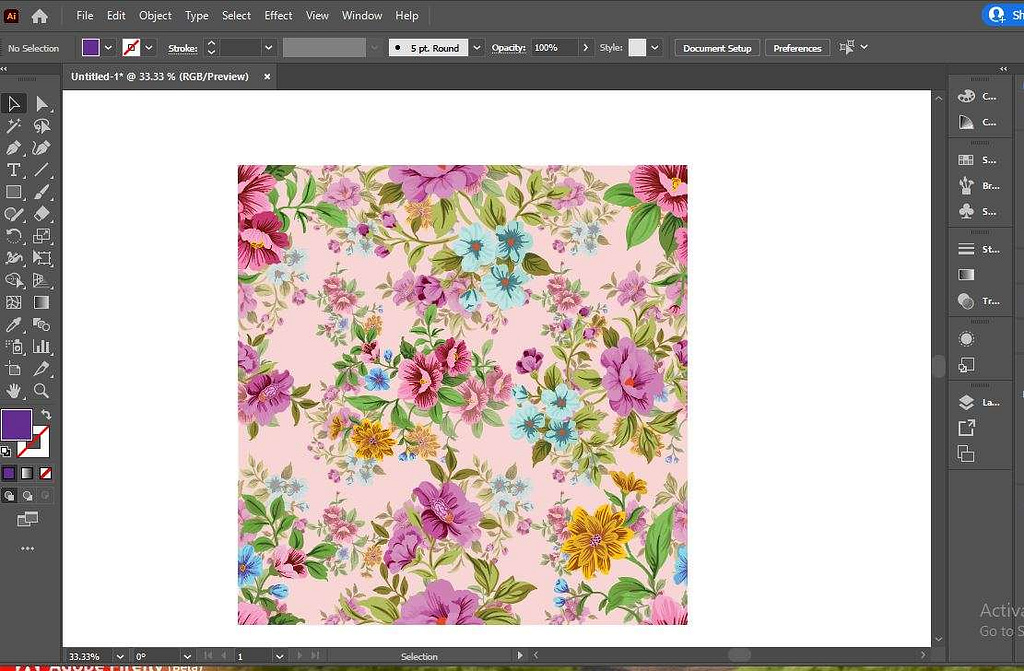
Content:
The object you want to be visible within the mask.
2: Arrange Your Objects:

Place the masking shape above the content you want to mask. The stacking order is crucial because Illustrator uses the topmost object as the clipping path.
3: Select the Objects:
Select both the masking shape and the content. You can do this by clicking and dragging to select them or by holding down Shift and clicking each object individually.

4: Create the Clipping Mask:
- Right-click the selected objects and choose Make Clipping Mask.
- Or go to Object > Clipping Mask > Make -in the top menu.
- Alternatively, use the shortcut Ctrl+7 (Windows) or Cmd+7 (Mac).

In this way, we create a clipping mask in Illustrator. In the example above, we masked only a single item, but it is possible to mask a group of items using a single shape.

Releasing a Clipping Mask
- Select the masked object.
- Go to Object in the top menu, then Clipping Mask, and choose Release.

Editing Clipping Mask Illustrator
- Double-click on the masked object to enter isolation mode or right click on clipped object and click Isolate Selected Clipping Mask to edit clipping path Illustrator.

- Make changes to the objects within the mask. To move the floral pattern to the middle of the heart shape within the clipping mask, double-click to enter Isolation Mode and adjust the heart’s position. Here only floral pattern is moved but pink background is covering whole heart shape. Once centered, double-click outside to exit Isolation Mode and see the changes.

- Exit isolation mode by double-clicking outside the mask.

Tips for Using Clipping Masks
- Experiment with different shapes and objects as masks to create unique visuals.
- Use clipping masks to create text inside custom shapes for dynamic typography.
- Apply effects and filters to the masked object to enhance the overall design.
- Combine multiple objects and shapes to build complex masking effects.
Practical Applications of Clipping Masks
1. Cropping Images:
Use a shape (like a circle or a custom path) to crop images creatively. This technique is perfect for profile pictures, product showcases, and more.
2. Text Effects:
Create eye-catching text effects by filling text with images or patterns. Type your text, place an image over it, and use the text as the clipping mask.
3. Complex Patterns:
Combine multiple shapes and images to create complex patterns. Use clipping masks to control which parts of the pattern are visible.
4. Design Mockups:
Show how your designs will look on real-world objects by placing your artwork within the shape of a mug, t-shirt, or any product using clipping masks and design creative mockups.
Conclusion
Mastering the use of clipping masks in Adobe Illustrator opens up a world of creative possibilities for graphic design. By following the techniques outlined in this article and experimenting with various shapes and objects, you can upgrade your designs to the next level. Start incorporating clipping masks into your workflow and unleash your creativity like never before.
“Clipping masks in Illustrator offer a seamless way to control visibility and create complex compositions.”
Remember, practice makes perfect, so don’t hesitate to explore and push the boundaries of what you can achieve with clipping masks.